Timeline Templates
Create a template to set up event timelines with a click.
About This Article
Automatically add timelines to events complete with assignments, users, rooms, and more. That's the power of timeline templates. This article is focused on creating Timeline Templates. To find out how to add templates to an event, click here.
Where The Timeline Templates Are
From your group dashboard, click Settings in the sidebar. In the menu that appears to the right of the sidebar, click Timeline located under Templates.
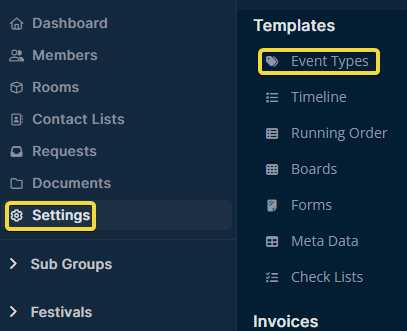
Creating a New Timeline Template
To get started, click Create in the upper-right side of the page.

Enter a name for your template, select the type, and then click Create.

Types
For more info on the timeline template types, click the "Click Here" at the bottom of the pop-up. For a quick description:
- Absolute Time: Define all times (assignments, etc.) explicitly.
- Relative to Show Start: enter all times as hours and minutes before and after the show's start.
- Relative to Production Start: Enter times as hours and minutes before and after production starts.
Now you can add assignments to the Timeline Template as you would in an event's Timeline.

The template can also facilitate multiple days. By clicking Update Days in the upper right, you can add up to 3 days before and up to four days after the first day. You can use the Show Day checkboxes to indicate which days there will be a show.

To edit the resulting event's invited Groups, Teams, Members, and Event Groups, click the Edit button next to the desired item. These are located on the left of the Timeline.

Once you add everything you need, your new template will be ready. To find out how to add the template to an event, please read this article.
Please vote if this article helped you become familiar enough with Timeline Templates to start using them.
All the best from Team Crescat.