Scheduler modes
Learn the differences between Full Edit Mode, Performance Edit Mode, and Locked Mode.
About This Article
The scope of this article is very focused and limited to detailing what the 3 modes do and don't allow.
The 3 modes only affect freeform interaction on the scheduler. That means it will limit things like click and Drag & Drop functions. Please don't get the idea that Locked Mode prevents details from being changed. It just prevents accidental moving, resizing, clicking, etc. within the scheduler.
Contents
The Modes
The modes define what the users can and cannot do in the Scheduler. Changing the mode will not only affect your own session but will also impact everyone viewing/working with the scheduler.
Locked Mode
In Locked Mode, users can no longer create events or add performances.
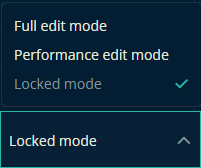
Clicking an event in Locked Mode won't open the "Update Event" panel, but rather your group's inspector panel instead. Some aspects can still be edited here, but the main ones are locked down.
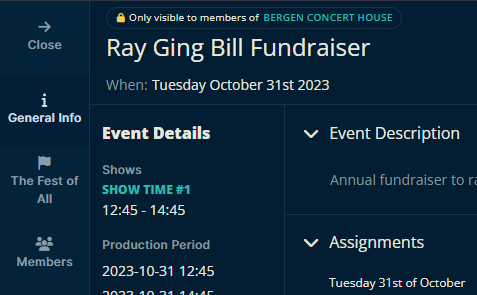
If you do wish to slide open the Edit Event panel without putting the whole scheduler into Full Edit Mode, you can right click on an item in the scheduler (control and click on a Mac) and select Edit.
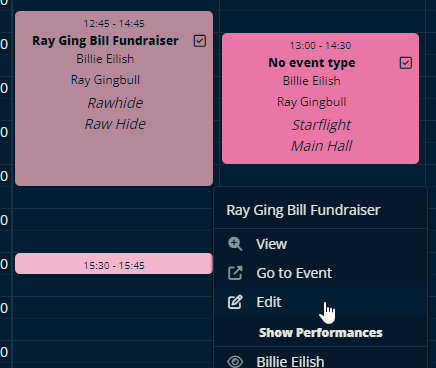
Performance Edit Mode
The Performance Edit Mode is like locked mode, but it enables dragging performances and dropping them onto events.
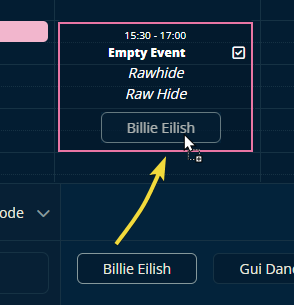
You can also remove performances from events by clicking the "x" next to the performance name.
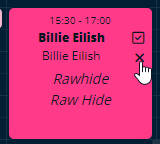
Full Edit Mode
Full Edit Mode includes everything you are allowed to do in Performance Edit Mode plus you can create events and click an event to quickly modify it's details. In other words, you get full access to all the handy features that are perfect when production gets heavy.
Let us know below if this helped you understand the different modes of the Scheduler.
Always the best from us at Team Crescat.