Creating an Invoice Template
Create a reusable set of invoice items and their prices.
About This Article
This article will help you create a reusable Invoice Template to add to your events. Check out the related articles below for more details about Invoice Templates, Products, and Product Categories.
Related
Contents
Locating the Templates
In your group settings, click Templates under Invoices.
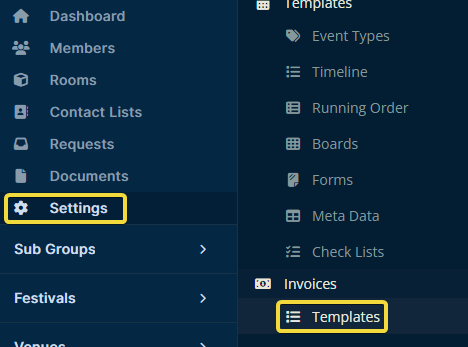
Creating a New Invoice Template
Once you arrive, click Create in the upper right, type in the template's name, select the desired tax option, and click Create to finalize your choices.
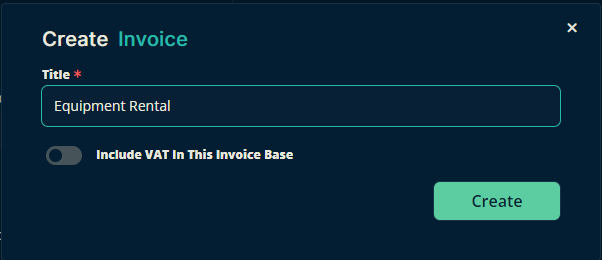
Adding Products
Creating Products from Scratch
You can add predefined products to an invoice template. In this guide, we will build our template and its products from scratch.
Tip
If you'd like to try your hand at premaking products, you can find them in Settings, then in Products located under Invoices.
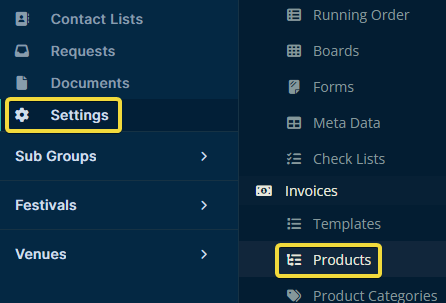
Open the Invoice Template you'd like to add products to, then click Edit in the upper right. When the Add Product button appears, click it too.

You may select predefined products from the Price List if you wish, but in this guide, we'll create a new product from scratch.
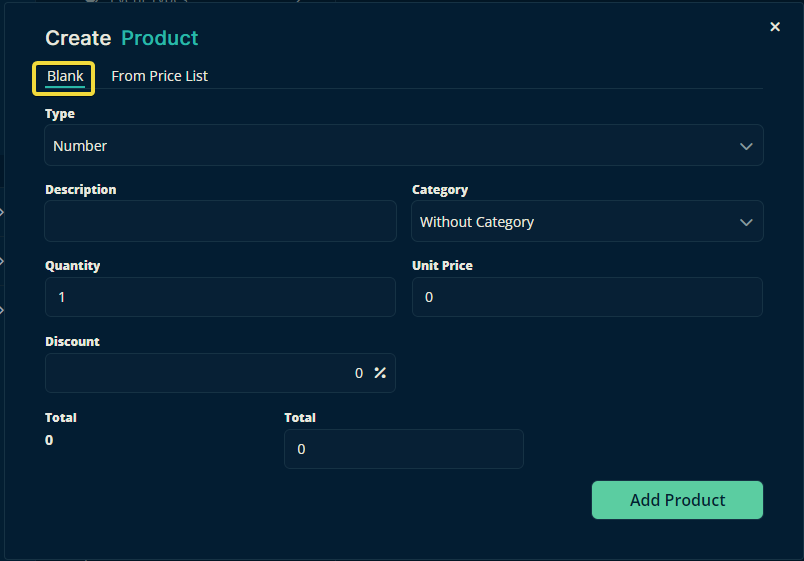
Tip
Categories help you group various products on the created invoice. To set one up, click here. An example of the finished product (with its categories) is at the bottom of this page.
And here is how that looks when it's finished.
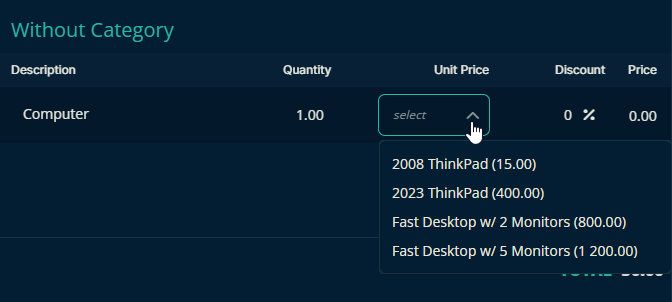
Adding premade Products
Rather than creating products every time we need one, we can select from premade products. Click here to learn how to create a premade product.
First, locate the Invoice Templates. Then, create or open the invoice template you want to add products to. Then make sure that From Price List is selected, click the products you'd like to add, adjust their quantity if needed, then click the green Add button.
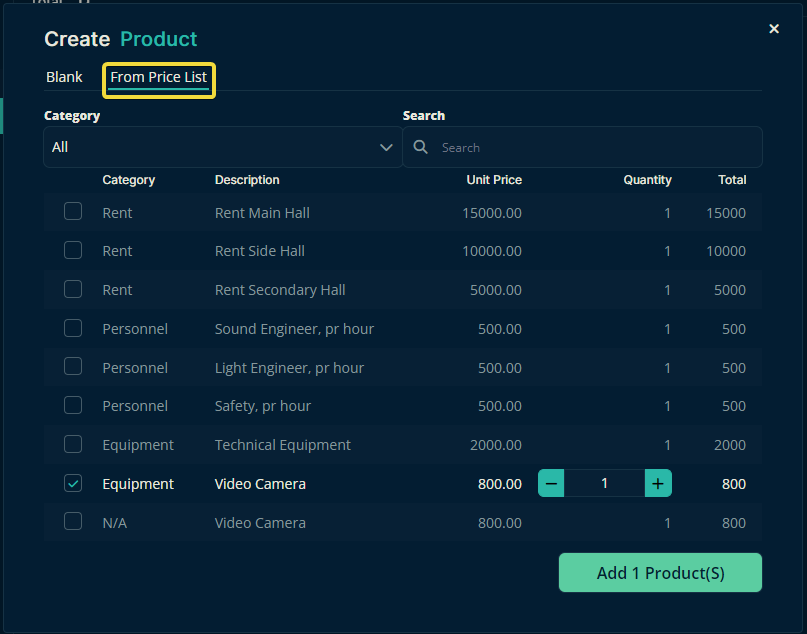
Adding the Invoice Template to An Event
While adding templates to an event is covered here, there is one last thing to know about Invoice Templates. Whatever quantity of units, their prices, etc. are entered into this template will still be intact when the template is added to an event. This behavior is ideal for creating package deals, etc.
Here's the finished template:
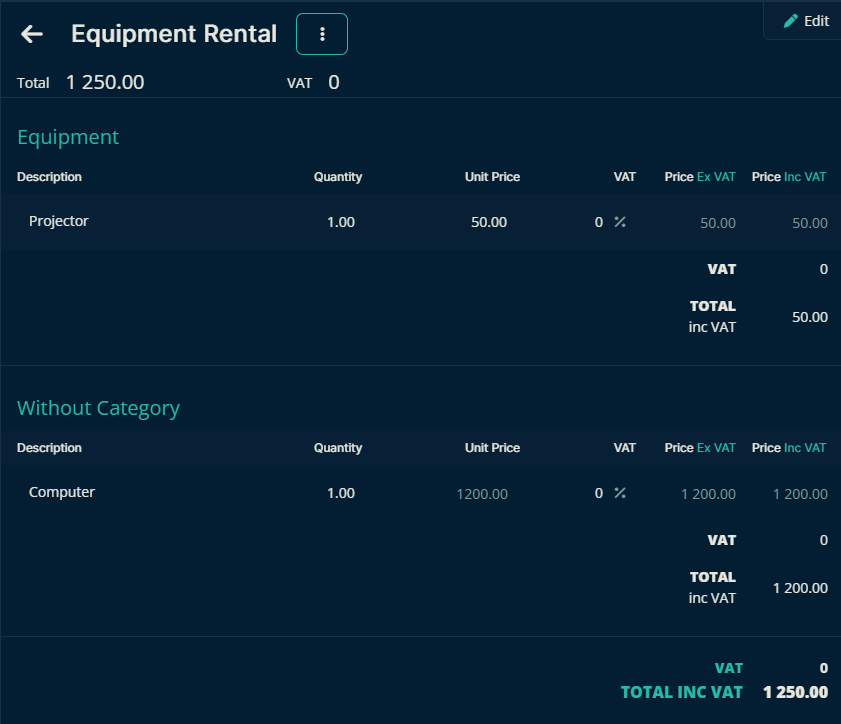
And here it is on an actual event. You can still click Edit and add more premade or "blank" products, as well as update quantities, etc. Altering the Invoice on an event doesn't impact the template and clicking Save as Template in the upper right saves a new template rather than replacing the old one.
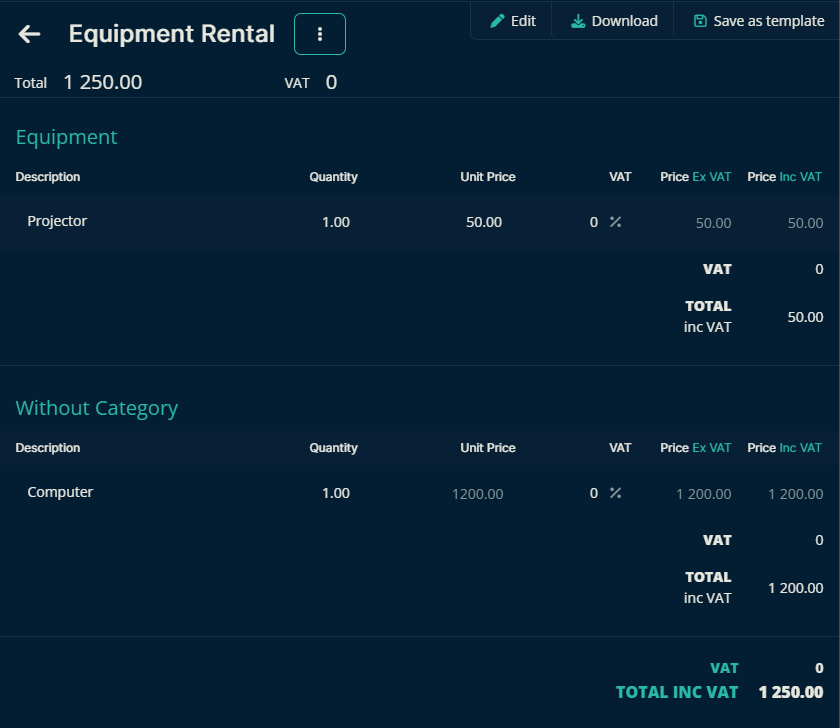
Categories
Here you can see 2 categories: Equipment and Without Category. This, for the most part, is what Product Categories do.
Let us know below if this article helped you understand how to create an Invoice Template for your events.
All the best from us at Team Crescat!