Combining Soft Access Lists & Event Requests
Share a calendar that others can book rooms on.
About this article
Something spectacular happens when you combine a Soft Access List with an Event Request. This article will show you how to use them both to create a booking calendar that allows others to click dates in a calendar to request bookings.
The article contains a quick guide to creating both a Soft Access List and Event Requests. If you'd like more info on either subject, check out the full articles for each subject at the bottom of this article.
Uses:
- Event Requests module for Crescat Event.
- Crescat Venue package.
- Soft Access List module for Crescat Venue.
We Assume You Are Familiar With:
Contents:
- Locating the Soft Access Lists
- Creating the Soft Access List
- Creating the Event Request
- Viewing the Result
Locating the Soft Access Lists
The Soft Access Lists are found in the group settings under Requests and Shared Calendars.

Creating the Soft Access List
If you already have a Soft Access List that you want to use, feel free to skip this step. Otherwise, we create a soft access list to allow users to book their desired timeslots and rooms. To get started, click the Create action button.

Then you can add a name and choose whether to display event names on the calendar. You can also decide if you want to allow anyone with the link to view the Soft Access List.

Once it's created, you can click the Soft Access List to open and configure it.

Now you can choose which rooms are available for booking, which event types will be displayed on the calendar, and which Crescat users will have access to your Soft Access List on their sidebar.

If the user you're looking for is not in your group's contact list, you can still add them by entering their email address instead of their name. Once you've done that, click the green button that appears to add them to the list of users who can access your Soft Access List.
Locating Event Requests
Event Requests are the next item in line in your Group Settings under Requests and Shared Calendars.

Creating the Event Request
Now we'll create the Event Request that we'll link to the Soft Access List. To get started, click the Create action button.
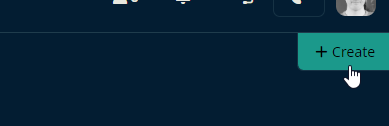
In the top section of the pop-up window, you can provide some basic details for the request. In the lower section, you'll notice a field where you can select the Soft Access List you'd like to use.

Now you can add the fields you'd like event owners to fill out. For a full guide on that process, click here.
At this point though, it may be enough to familiarize yourself with Field Types.
Viewing the Result
Once you're done, you'll have a Soft Access List that includes Event Request functionality. To view the list, simply click Open. Click Copy Link to send or share it with others so they can make their event requests with the booking form.

Note
These 2 buttons are found in both the Soft Access List and Event Request. Opening it via the event request will take you directly to the form. Opening it via the soft access list will open the booking calendar.
For more reading and expert tips, be sure to browse through our additional resources in the knowledge base. We wish you all the best in your future bookings!
More on Soft Access Lists and Event Requests: