Download Shift Reports
Get a detailed overview of all shifts in their current state as a CSV or PDF.
About This Article
Have a detailed shift overview in your hands in a flash. This article will guide you through it.
Contents
Locating the Download Report Button
Under the relevant festival in the sidebar, click Festival Sections, then open the Shifts tab.
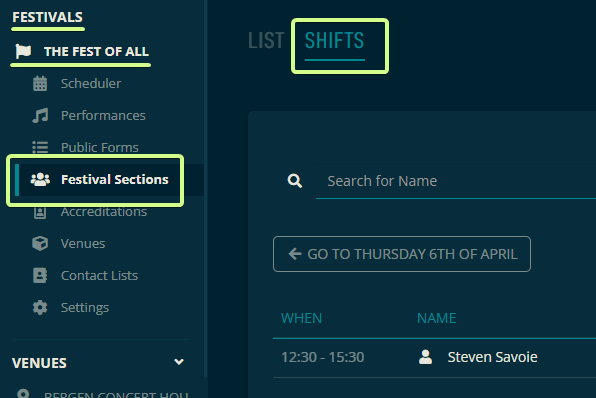
At the bottom of the Shifts tab, is a button like this one. Click it to pop open a window where you can customize the report.
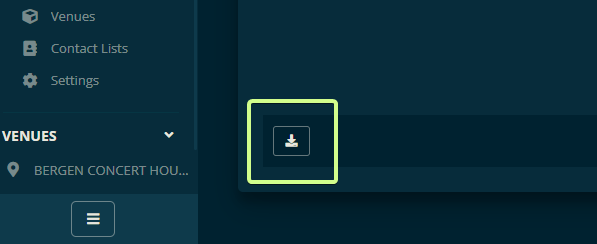
Before Clicking Download
The selections you make in the area within the pink box will be reflected in the data you get in the resulting report.
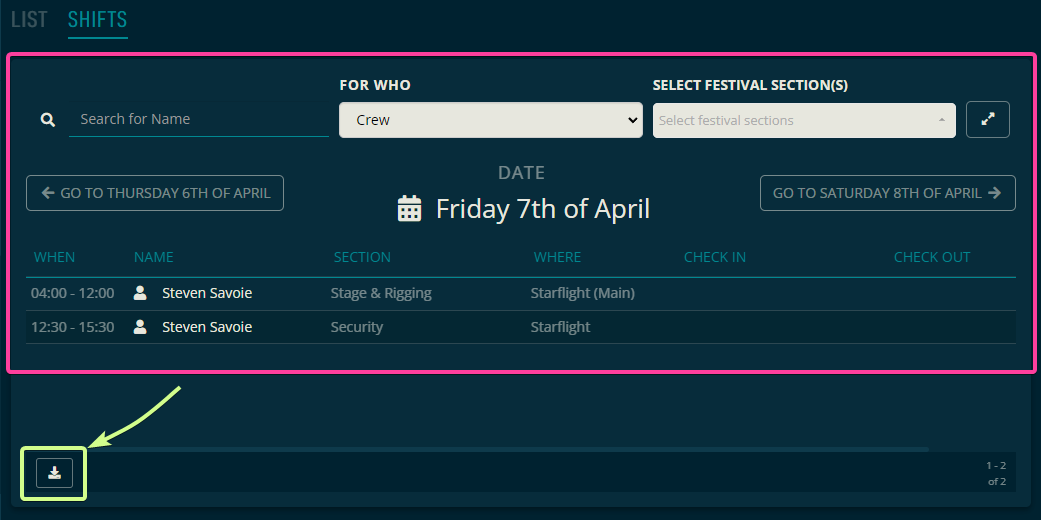
An Overview of the Options
Select Date
If you want a report of all dates, leave this option disabled, otherwise, you can select a specific date.
Select Sections
To select a specific section, enable Select Sections, or leave it blank to include all sections.
With Events
Enable this to include event names in the report.
As CSV
Disable this if you would prefer a PDF, otherwise, the report will be generated as a CSV file.
With Shift Crew Slots
Show all slots for all shifts.
Downloading the Report
Once you are ready, simply click Download which will open your system's file viewer where you can choose where to save the file.
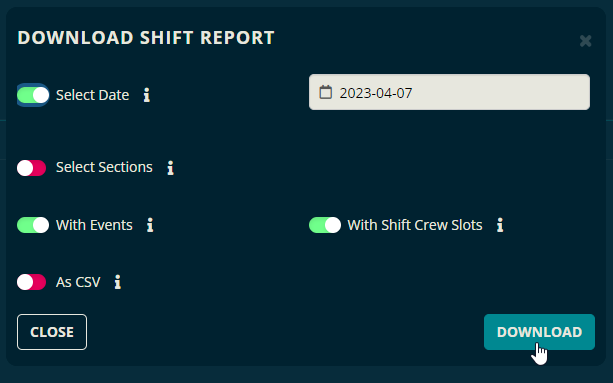
Let us know below if this article helped you understand more about how to download shift reports.
All the best from us at team Crescat!