Global Times
Automatically add assignments across the events in your festival.
About this Article
Global Times lets you create assignments that appear in all events that match the criteria you've applied to it. This article will take you through the steps of setting one up.
Contents
Locating Global Times
To get started, open the settings for your festival and click Global Times located under Festival Setup.
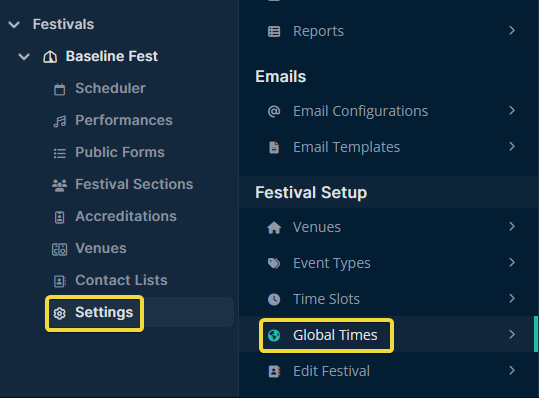
Creating a New Global Times Assignment
Clicking Create in the upper right opens a pop-up where you can enter the assignment's name, description, time & duration, and the criteria that will be used to add the assignments to events that match.

Refining the Criteria
Initially, the assignment will be added to every event running that day. To refine the selection of events you can add specific venues or rooms to the criteria.
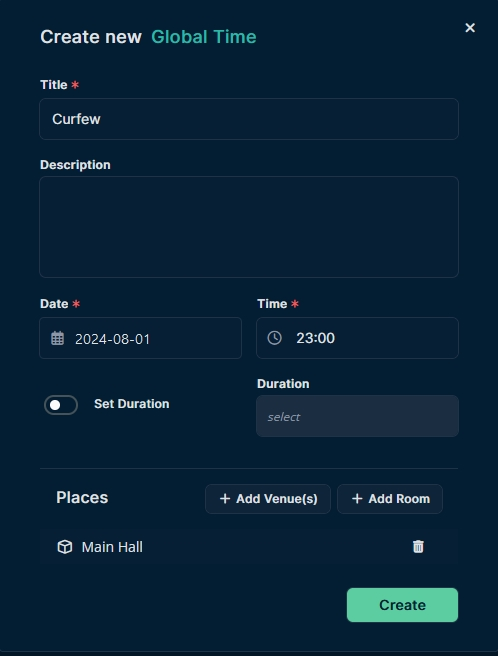
In the Image Above
This assignment will be applied to all events in the Main Hall on August 1st. The assignment will have the name Curfew and start at 23:00. Newly created events that match this criteria will also receive this assignment.
Next Day Assignments
Selecting a time of 4:00 am or earlier opens up a new date field under Assignment Start. Now you can set the assignment's start date and time separate from the event date.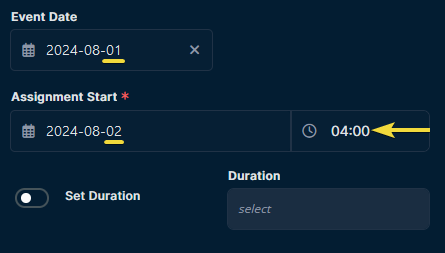
Managing Global Times
When you open the Global Times page in your festival's settings, you are greeted with a birds-eye overview of relevant assignments.
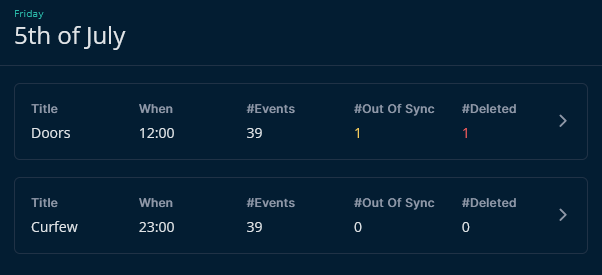
Out of Sync Assignments
If a user modifies one of these assignments in an event, it will be flagged as Out of Sync.
Deleted Assignments
If a user deletes one of these assignments in an event, it will be flagged as Deleted.
Restoring Assignments
If an important assignment was edited or removed from an event, you can restore it with a click! Open the Global Times assignment that has become Out of Sync with or Deleted from the event.

On the right of the page that opens, you will see the events that contain the assignment, along with some helpful indicators showing you which ones were modified or Deleted. To visit an event to check what's changed, click one.
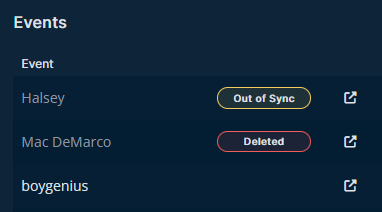
To restore an assignment to its original state, click the indicator on the desired event and it will fall in line.
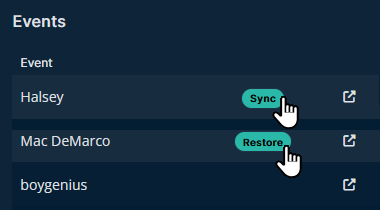
Tip
Hover over an indicator to see what action can be taken by clicking on it.