Event Type Categories
Create logical/thematic groupings of event types.
About This Article
This article will cover the main points about event type categories. This includes enabling them, creating them, adding event types to them, and using them. You can combine similar (or any) event types into event type categories in your Crescat Group. This article will not be covering Event Types themselves.
Contents
- What Are Event Type Categories
- Enabling Categories
- Creating The Categories
- Adding Event Types to Categories
What Are Event Type Categories
Event-type categories serve 2 purposes. Events on the dashboard can be filtered by their Event Type Category on the dashboard rather than just by one event type. The second purpose is to keep things organized.
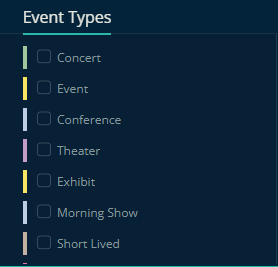 |
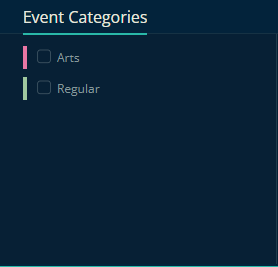 |
Tip
When you hover over the Dashboard's Event Types filters, you will get a double arrow if your group is using event type categories. Click it to swap between Event Type based filtering, or Event Type Categories based filtering.
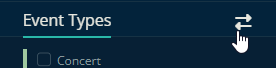
Enabling Categories
If your Crescat Group doesn't have any Event Type Categories yet, you'll likely need to enable them before you can create any. The option is in your group's Settings. Once inside the settings menu, click Edit Group, then enable "Use event type categories in...".
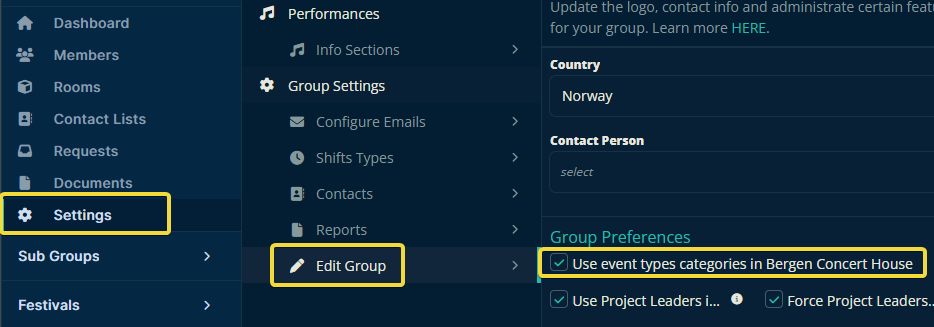
Creating the Categories
Event Type categories allow us to create logical groups of Event Types, which can be helpful in managing a variety of events. To get started, click the new Create Category action button in the upper right.
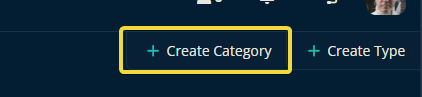
Enter a short, descriptive name and select a color for this category and click Create when you're finished.
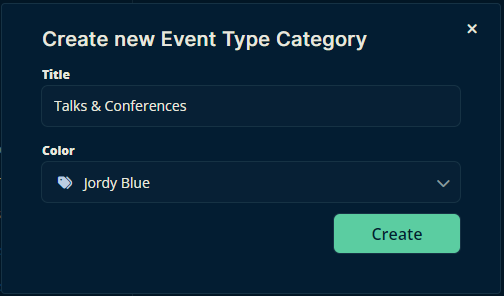
Our new category has now been added to the list.
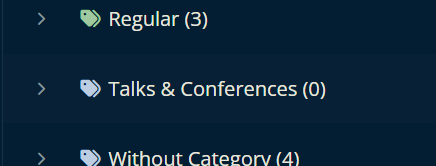
Adding Event Types To Categories
You can add events to Event Type Categories either as existing events or as new events. Both ways require a pop-up that does the job the exact same way, so let's first find out how to get to that point.
Creating New Event Types
This is the easy one. You just click Create Type instead of Create Category, as we did earlier in this guide.
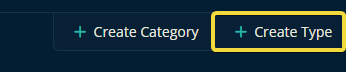
Existing Event Types
Click on the Event Type you want to move, then Click the vertical ellipsis next to its name.
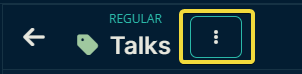
Either way you get there the process from here is the same. Simply select the desired Category before you're finished.
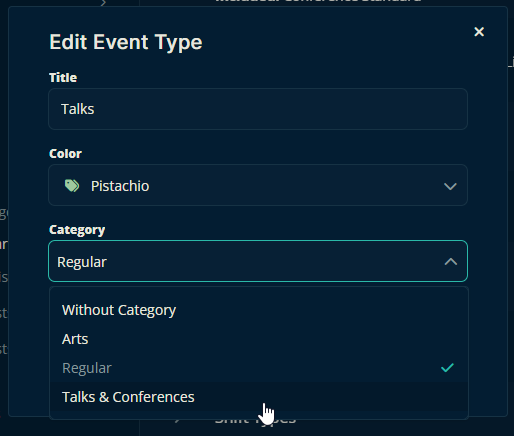
Now, the Talks event type has moved to the Talks & Conferences category and it has taken on the blue color of that category. If you want to keep the previous color, just switch it back to the desired color by editing the event type afterward.
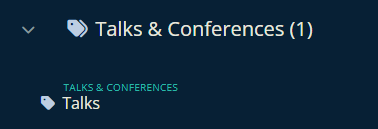
Let us know below if this article helped you understand how to create, manage, and use event-type categories.
All the best, Team Crescat.