Changing an Event's Production Period
You can manually change the Production Period separately from the event date if you need to.
About This Article
In Crescat, you have the flexibility of changing the production period separately from the event. This article will explain how to change the production period. Changing the production period is different from changing the Event Date. For changing the date of an event, click here.
Contents
Which Date Appears in the Dashboard?
The dashboard displays the production period of your group's events. The event itself does not appear on the dashboard, but it just so happens that they match by default. Thus, if the event and production period occur on different days, only the production period will be visible.
Changing the Production Period
This is the event we will be updating the Production Period of in this example.
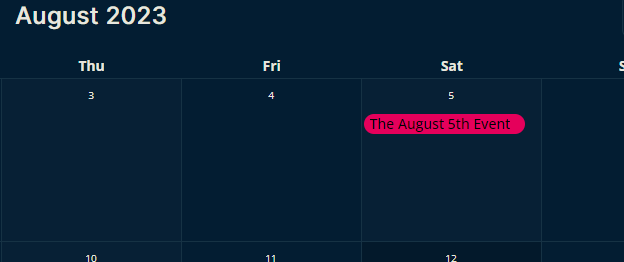
Click on the event in your group dashboard, then on the panel that slides out, you can click the start or end date to change them.
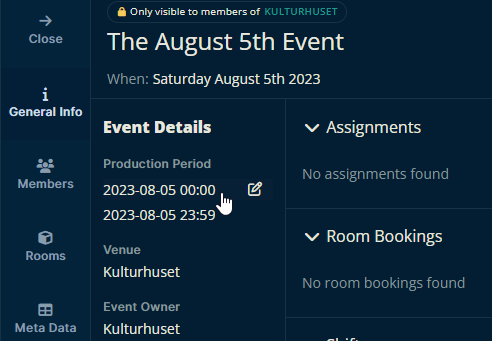
Note
If you need to change the production period to an earlier date then begin by moving the start date, since production cannot end before it starts.
If you need to change the production period to a later date, then begin with the end date. Since production cannot start after it ends.
Doing the opposite in either scenario won't produce the desired result.
The Production Period is currently set as the 5th of August, we'll be moving the start date to the 4th. If we wanted to move both the start and end dates to the 4th, we'd have to move the start date first as explained in the Note above.
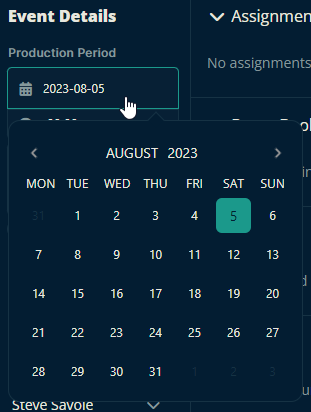
Once you've selected a new date, you will be asked to move the production period or the whole event. To move only the production period to the new timeframe, click Production Period.
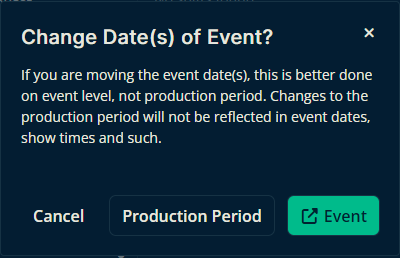
Once you've made your selection, click the save button and click the desired buttons on any additional dialogue popups that appear to finalize the changes.
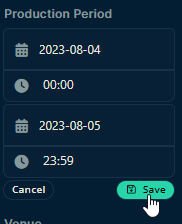
In this example, the production period starts on the 4th but the event is still on the 5th (displayed at the top under "When"). You also get a caution symbol placed next to the non-matching date. If this end result isn't what you intended then you can resolve it by changing the event's date as in this article here.
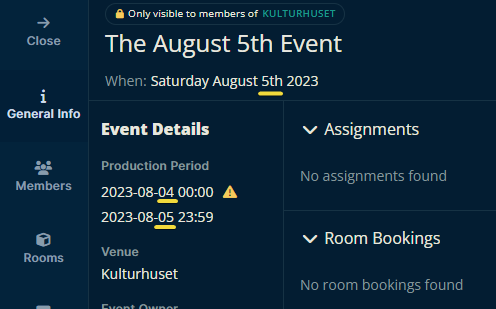
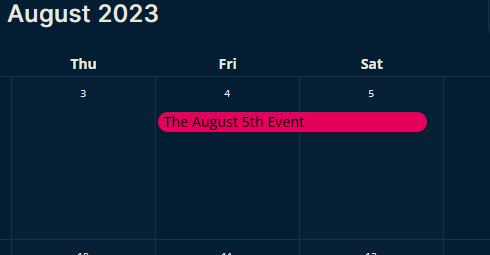
Moving the entire event to the new date
If you would have instead clicked Event (the steps above will show you how to get to this point) then you would have moved the whole event, including the production period, assignments, etc. to the new date you selected. The icon to the left of the Event button text means that you're about to navigate away from the current page.
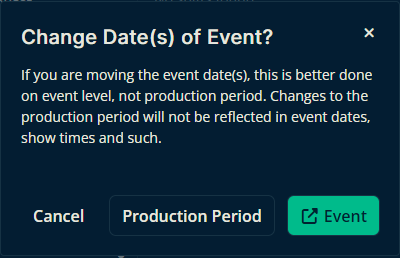
And this is the page you will end up on after clicking the button labeled Event—the regular Edit Event page. Currently, this is the only page where you can change the date of a Crescat event. The controls highlighted by the colored box are where you can make these adjustments.
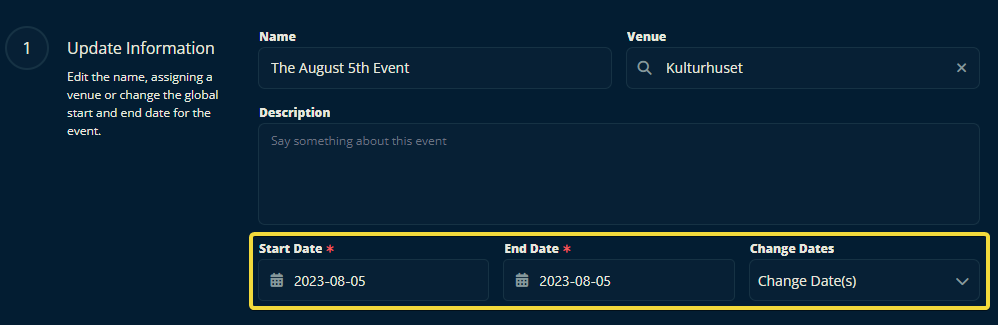
Dealing With Date Mismatches
Was your production period moved but your event is still on the old date? Should they match?
- If so, changing the event date to match will fix it. Check out this article to find out how.
Let us know below if this article helped you navigate through changing the production period.
All the best from us at Crescat.