Adding Volunteers to Shifts
Add Public Form respondents to shifts in a Festival Section.
About This Article
You'll need a Public Form submission if you wish to complete the steps as you read. This article will take a volunteer from a Public Form respondent to a scheduled member of a festival section—occupying its own shift.
Contents
Related
Public Forms: Volunteer Signup
VIA Public Forms vs Festvial Sections
Public Forms
Assigning volunteers to shifts via the Public Forms page is quick and streamlined if you don't need a comprehensive overview. Crescat then assigns the first free shift that comes in from the database for that time slot and festival section.
Festival Sections
Doing it via Festival Sections is the complete reversal of Public Forms. You get a fuller view of allocated shifts and you manually decide precisely where the volunteer will end up, though it takes more effort.
Locating the Public Forms
Open your festival's Public Forms, then the form for the volunteer submissions.
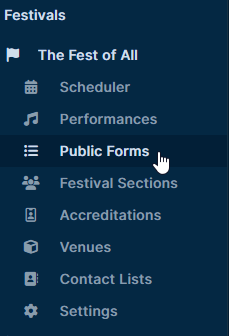
Assigning Volunteers VIA Public Form
Once the form is open, you can assign respondents to one of their preferred sections by clicking the Assign button in the Sections column.
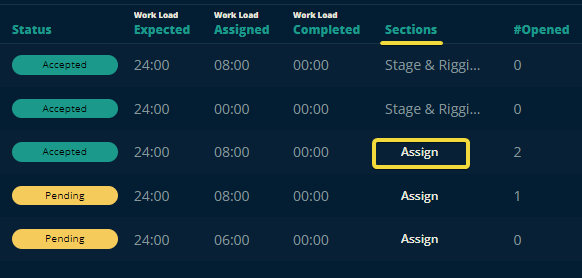
If you have a lot of respondents, you can use the filters found at the top of the page to get a focused list.
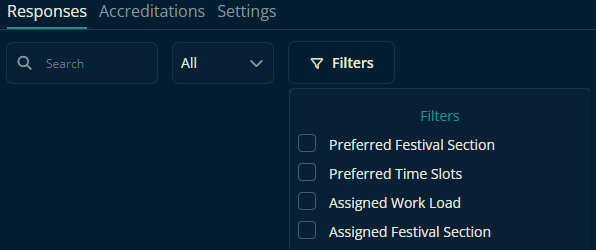
You can filter respondents by:
Accepted, Pending, and Declined, as well as by the types of information included in the form.
You can then view the responder's preferences and assign them a section of your festival.
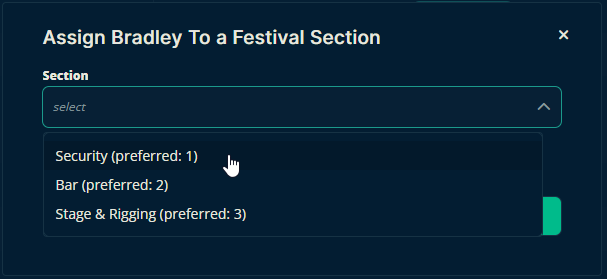
1 indicates the respondent's most preferred section, then 2, 3, etc.
To see how many places have been filled in this timeslot, check the numbers highlighted in the image below. Tick a timeslot's checkbox or leave them blank to assign one later; that's covered in a few steps below.
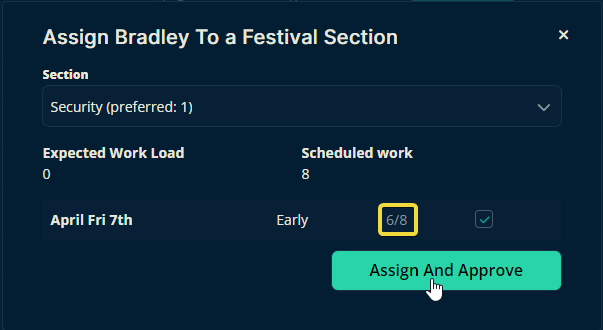
Viewing the Result
The system updates automatically when you do things like assign a volunteer a shift. Let's take a look.
Locating the Assigned Section
We assigned Bradley to Security, so let's navigate there. Open Festival Sections, then click the section you'd like to view.
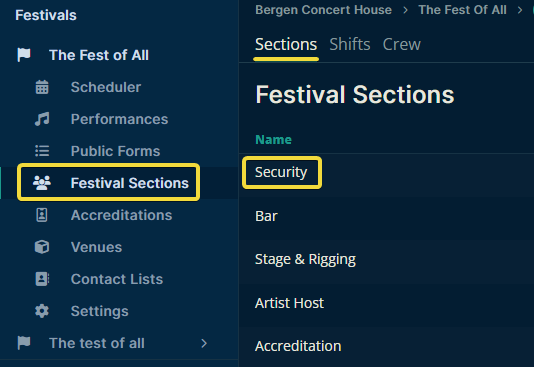
Examining Changes
Now you should be on the dashboard where we can see the updated figures for this Section. We have added a new Responder to a shift for this section, so let's inspect what's changed in the Responders column.
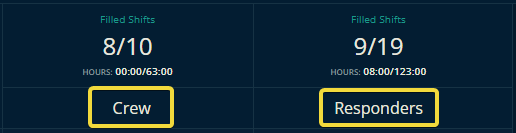
The Responders column is now up-to-date. The Filled Shifts (top) have increased from 8/19 to 9/19 and Friday 7th of April (last item) has increased from 3/13 to 4/13.
| Before | After |
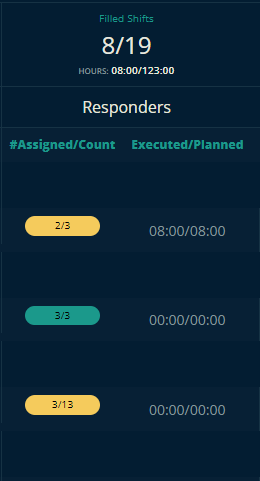 |
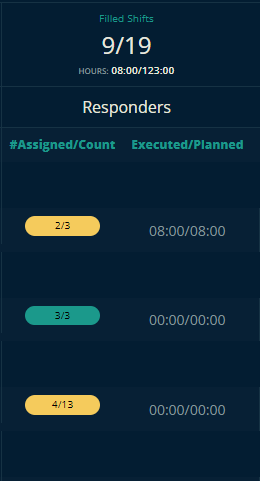 |
Assigning Responders Within a Festival Section
Above, we assigned a volunteer a shift from the Public Forms page. Now let's assign a shift from within a Festival Section. By doing so, you'll gain the advantage of seeing the bigger picture while you are assigning your workforce to their shifts.
Locating the Shifts
While still on the Dashboard of the Festival Section, click the Shifts tab at the top.
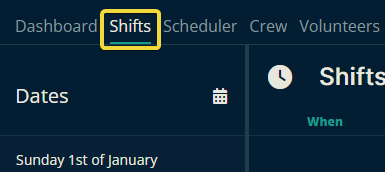
Exposing the Volunteer Shifts
Volunteer shifts are nested within regular shifts that you can assign your crew to. Each shift can have several volunteer shifts. To see the volunteer shifts, click the twirl-down arrow of a shift.
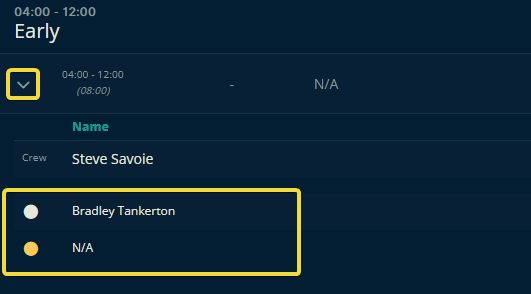
In the example image above
Steven is the shift's assigned crew member and there are two volunteer shifts. One is assigned to Bradley, one is not yet assigned.
Clicking either of the volunteer slots will slide open the inspector panel where you can add or remove volunteers from all of the shift's volunteer slots.
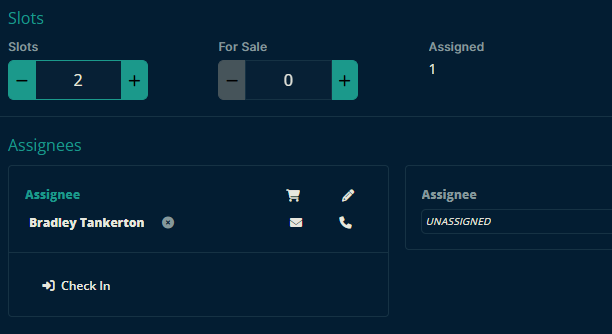
Let us know below if this article helped you understand how to add a volunteer to a shift within a section.
All the best from us at Team Crescat!