Add & Revoke Member Permissions
Administrate read or write access, create project leaders, and more.
About this article
This article presumes that you have other members in your group. To read more about adding members to your group, you can check out this article.
Locating the Member Manager
Click Members in the sidebar, then click Member Manager.
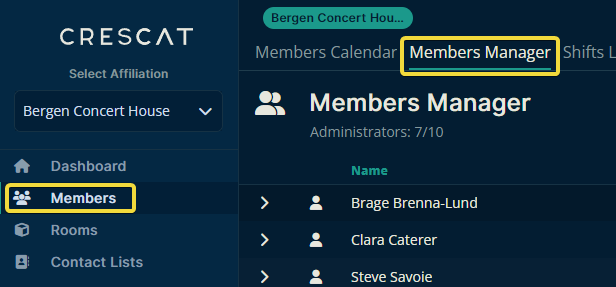
Permission Types
Group Admin
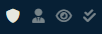 |
Group admins can create events and change just about anything in your group. |
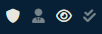 |
The group admin gets read and write access by default. Thus the permissions indicator will display both the Admin and Read Access icons, as shown here. |
Project Leader
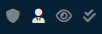 |
Anyone with this attribute will appear on the list of project leaders when setting up an event. |
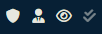 |
Naturally, project leaders require Write Access, so you'll need to make your project leader a group admin before this option is available, so the options shown here will be enabled for every project leader. |
Read Access
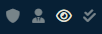 |
Anyone with Read Access can see all events in the group dashboard. Read permission is not sufficient for creating or removing events, tasks, etc. |
Auto Accept
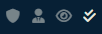 |
Auto Accept operates under the assumption that the member agrees to accept all event invites, shift invites, etc. Thus, all invitations from the group will be accepted automatically. |
Granting permission to a member
It's as simple as clicking on their name and then checking off the desired permission types. Notice that only the relevant permissions are visible.
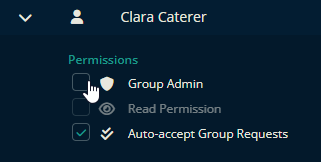
For example, If Clara becomes a Group Admin, Read permission will disappear since you can never revoke a Group Admin's Read permission. Project Leader, on the other hand, will appear on the list. The Project Leader option only shows up once you've designated the member as a Group Admin because Project Leaders must have the Group Admin permission.
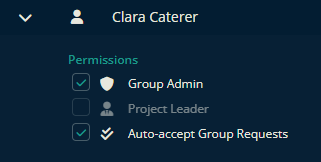
Please, let us know below if this article helped you understand member permissions.
All the best from us at Team Crescat.